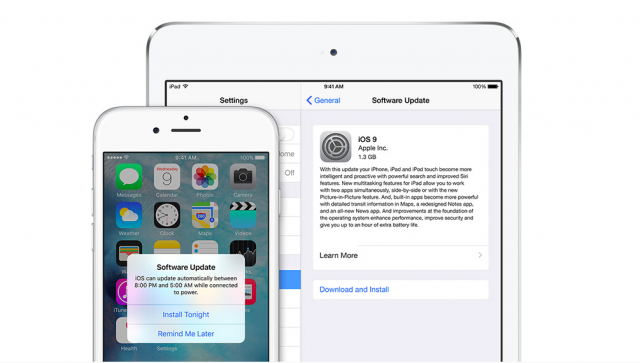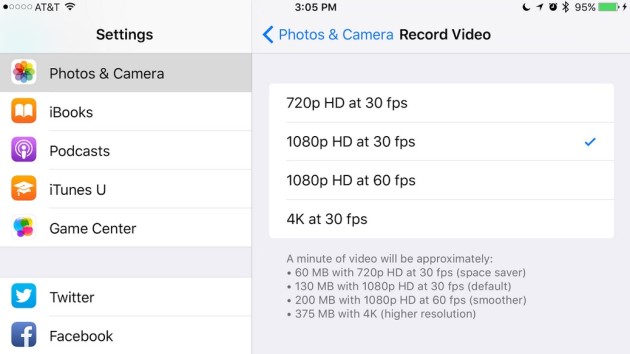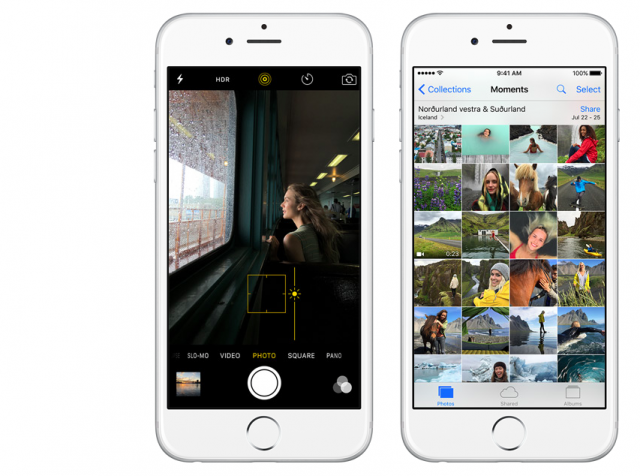If you’re considering a new iPhone 6S or 6S Plus, you have three storage capacity tiers to select from – 16GB, 64GB and 128GB. Usually, people go for the 64GB one because 16GB iPhone is just not enough. I have 12GB of music alone in my iPhone 4S (that’s still so puny for me). So, let’s say, just when you decide to buy the new iPhone 6S/6S Plus, the seller ran out of stock or, your natural instincts pushes you to the cheapest of the 3 models or if you’re poor like me, you had to settle for a 16GB model.
Plenty of digital ink has been spilled telling not to go for the 16GB, which is understandable, because it gives very little space to work. Remember that a 16GB iPhone is not really 16GB. Or rather, much of that 16GB isn’t actually yours. They’ve been claimed by Apple, both through iOS and preloaded, non-deletable apps like iBooks, Music, Photo Booth, and other superfluous apps. We won’t know how much space truly belongs to you until the iPhone 6S ships, but 10GB would be a very liberal estimation.
A single graphics-intensive game like Infinity Blade III can take up nearly 2GB on its own, a fifth of your allotted space. A single HD movie, can take up 1-2GB, or half of your iPhone’s storage.
Even if high-impact games and locally stored media don’t appeal to you, the real killer will be your photo collection. The new iPhone’s 12MP camera takes beautiful shots, but at larger file sizes than the 8MP iPhone 6 did. It also includes a “Live Photos” feature that’s on by default, turning each of your pics into a space-hogging mini-movie. And that’s before we even get to the 4K video it can shoot.
But if you’ve had a 16GB iPhone in the past and found it workable, or you’re on the fence about how much storage you really need, chances are good that you can survive with a 16GB iPhone. Getting by with the entry-level storage option is simply a matter of knowing the settings to tweak and the apps to configure.
- Delete Apple’s junkware and extraneous data
Consider deleting a lot of apps that are natively installed like Numbers, Slides, Pages, Garage Band, iMovie and iTunes U. They are just space hoggers and don’t contribute to significant usage. Open the Settings app, tap General, and then navigate to Usage to see what’s taking up the most storage space. Games you never play, and apps you just don’t find that useful anymore are all great candidates for removal. Even if a given app doesn’t use a huge amount of storage, delete a handful or a dozen of them and you’ve freed up a decent amount of space for data that’s more important.
Also, it is wise to clear out old correspondence, voicemails you don’t need, old podcasts, cache of data saved by apps, and manage the amount of storage used by third-party apps. Just dig a little through the Settings app.
- Learn the features of iOS 9
The new major release of Apple’s operating system for the iPhone and iPad brings some smarter handling of storage. It requires considerably less storage than iOS. It has been reported that the new iOS needs just 1.5GB of space to run versus more than 4.5GB required by iOS 8. This sure is a game changer and free up a significant amount of storage on a 16GB iPhone.
iOS 9 also introduces an app thinning feature, which allows the codes, needed by an app, to run – not on every other iPhone that the developer has chosen to support – will be downloaded to your device. This change will help free up valuable storage space.
- 4K No Way
Just because the new iPhone allows 4K video shooting doesn’t mean you should. A minute of recording a video with 4K will gobble up 375MB but with 1080p HD takes up about 130MB or 200MB at 30 fps and 60 fps respectively.
- Turn off Live Photos
Sorry, but here’s another sacrifice you’ll need to make to save space is not using Live Photos. Unless you want to turn your life into a Harry Potter tapestry, you don’t need Apple’s new feature in your life. Videos take up much, much more space than photos, and this turns your photos into videos by default.
- Use Dropbox to back up and clear out your photos
A particularly useful option for clearing out photos and videos, which are a major space hog for many iPhone users, is Dropbox’s Carousel app. Online, Carousel offers a gallery of all of the photos and videos that you’ve backed up to Dropbox. But you can configure the Carousel app for iOS to automatically back up your photos and free up space on your iPhone. You can still view your photos and videos from your iPhone, but they take up much less local space than they would if you kept storing them in the local Photos app.
In addition to automatically backing up your photos and clearing them from your iPhone’s local storage, the app can also detect when your phone is low on storage and send you a notification asking if you’d like it to help free up more space. Alternately, you can use the iCloud Photo Library to easily upload photos to iCloud and then only keep lower-quality, thumbnail-resolution images in your phone’s local storage. (Go to the Settings app and tap Photos & Video to see your options.
Living happily with a 16GB iPhone is doable. It just takes a lot of active management. A lot of the pointers above for saving space actually remove some of the highlight features of the iPhone 6s and iPhone 6s Plus, so keep that in mind if you actually want to take advantage of your new phone. Don’t beat yourself up, though. You still have a really awesome phone.
References: